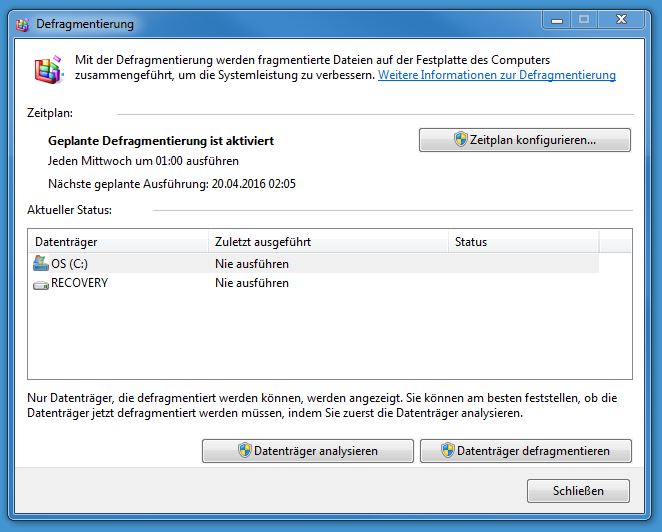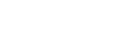Tipps für einen schnelleren (Gaming-) PC – Teil 1
Langsame Computer können so richtig nerven. Da freut man sich gerade noch riesig über ein neues Spiel, und wenige Momente später möchte man das Keyboard zertrümmern, weil es noch immer lädt oder dauernd einfriert und hakt, also einfach nicht spielbar ist.
Auch im Arbeitsleben, wo der PC unser unersetzliches Hilfsmittel ist, haben langsame Systeme schon zu dem ein oder anderen Wutanfall im Büro geführt. Bei uns in der Spieleentwicklung sind die technischen Ansprüche natürlich besonders groß, denn Grafikerstellung, Programmierung & Co. benötigen höchst performante Geräte. Doch auch in anderen Arbeitsbereichen kann sich eine verlangsamte Handhabung schnell auf die Arbeitseffizienz und die Laune der Kollegen niederschlagen.

Für diejenigen, die sich bei solchen Problemen nicht wie wir auf die eigene IT-Abteilung verlassen können, haben wir ein paar Tipps zusammengestellt, damit der Computer wieder schneller wird. Denn die Standardlösung „Haben Sie es schon mit Aus- und Einschalten versucht?“ funktioniert leider meistens nicht zufriedenstellend. Auch unsere Tipps für Windows-PCs sollen in erster Linie eine Orientierungshilfe sein, denn es gibt viele unterschiedliche und spezifische Gründe für einen langsamen Computer. Im ersten Teil stellen wir euch die einfacheren, kostenfreien Lösungen vor. Im zweiten Teil, der in Kürze folgen wird, geht es dann ans Eingemachte.
1) Autostart-Programme stoppen
Häufig zeigt sich schon beim Hochfahren des Computers dessen Trägheit. Dauert der Bootvorgang sehr lange, so arbeiten meist viele unbenutzte Programme im Hintergrund, die den Arbeitsspeicher sowie die Leistung des Computers beanspruchen. Für ein schnelleres Booten können daher einzelne Programme aus dem Autostart entfernt werden. Denn häufig rutschen Programme automatisch dorthin, obwohl sie nicht bei jeder Computersitzung genutzt werden. Um überflüssige Anwendungen dauerhaft aus dem Autostart zu entfernen, gibt man in der Windows-Suche „msconfig“ ein, wählt den Reiter „Systemstart“ und entfernt den Haken bei den entsprechenden Programmen. Normalerweise wird der Computer durch eine solche Aufräumaktion bedeutend schneller.
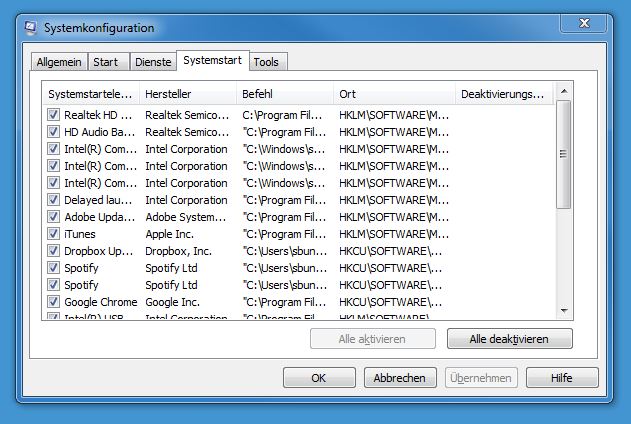
2) Ungenutzte Programme deinstallieren
Ein aufgeräumter Computer ist also ein schnellerer Computer. Deshalb ist es ebenfalls ratsam, die Festplatte mit so wenig Datenmüll wie möglich zu belasten. Das Löschen von Anwendungen, die nicht mehr gebraucht werden, kann der erste Schritt sein und geht kinderleicht unter >Start >Systemsteuerung >Programme >Entfernen.
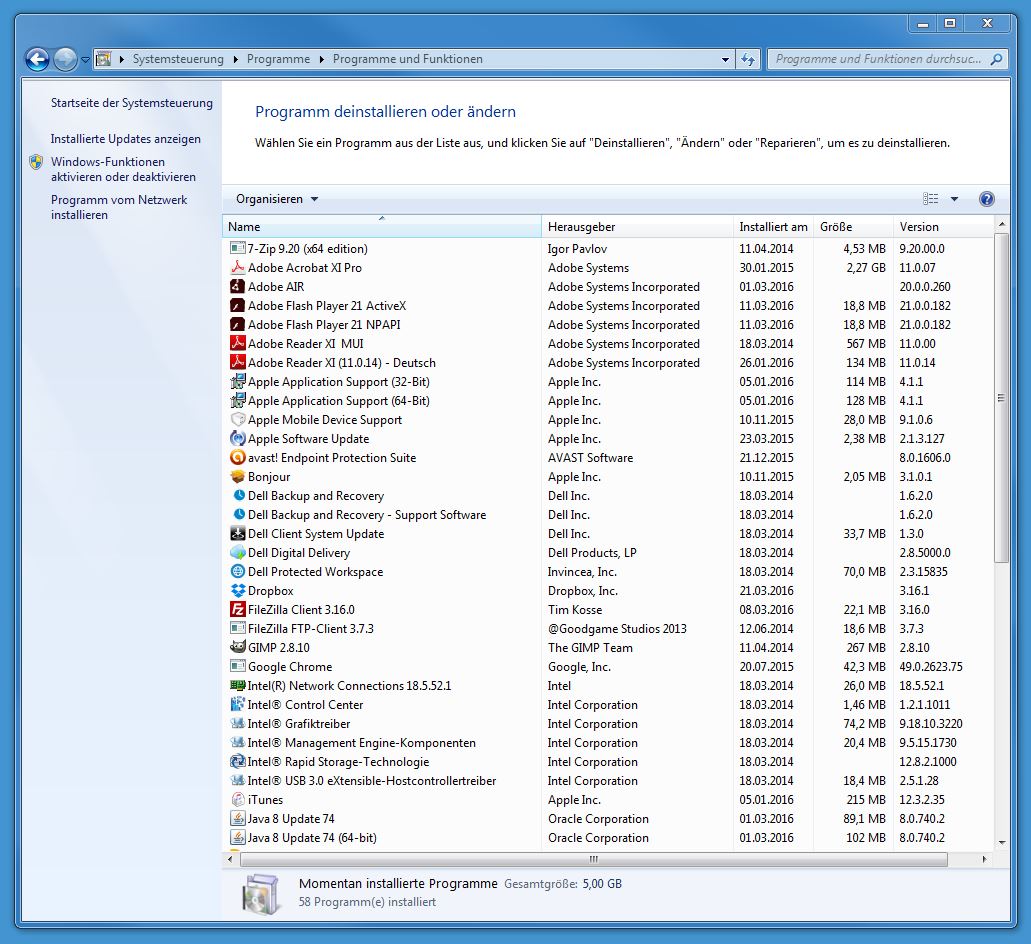
3) Temporäre Dateien löschen
Überflüssige Dateien führen ebenfalls zu einer unnötigen Auslastung des Systems. Wer sich im ersten Schritt durch die eigenen Dokumente, Fotos usw. gearbeitet und Überflüssiges aussortiert hat, sollte sich anschließend um die temporären Dateien kümmern. Diese entstehen bei der Nutzung der meisten Software-Programme, insbesondere zum Beispiel bei der Bearbeitung von Bildern, die für Zwischenschritte separate Dateien speichern. Das macht das Programm selbst zwar schneller, gleichzeitig wird der Computer jedoch langsamer, da die Dateien im Anschluss nicht automatisch gelöscht werden. Sie blockieren somit nicht nur Speicherplatz, sondern reduzieren ebenfalls das Arbeitstempo des Rechners, wenn sich zu viele von ihnen ansammeln. Windows bietet bereits eine Datenträgerbereinigung an, die nicht mehr gebrauchte Dateien entfernt. Da diese jedoch nicht alles erwischt, ist das manuelle Löschen des Temp-Ordners notwendig. Wir empfehlen, unter C:\Users\\AppData\Local\Temp und C:\Windows\Temp regelmäßig alle Dateien zu löschen.
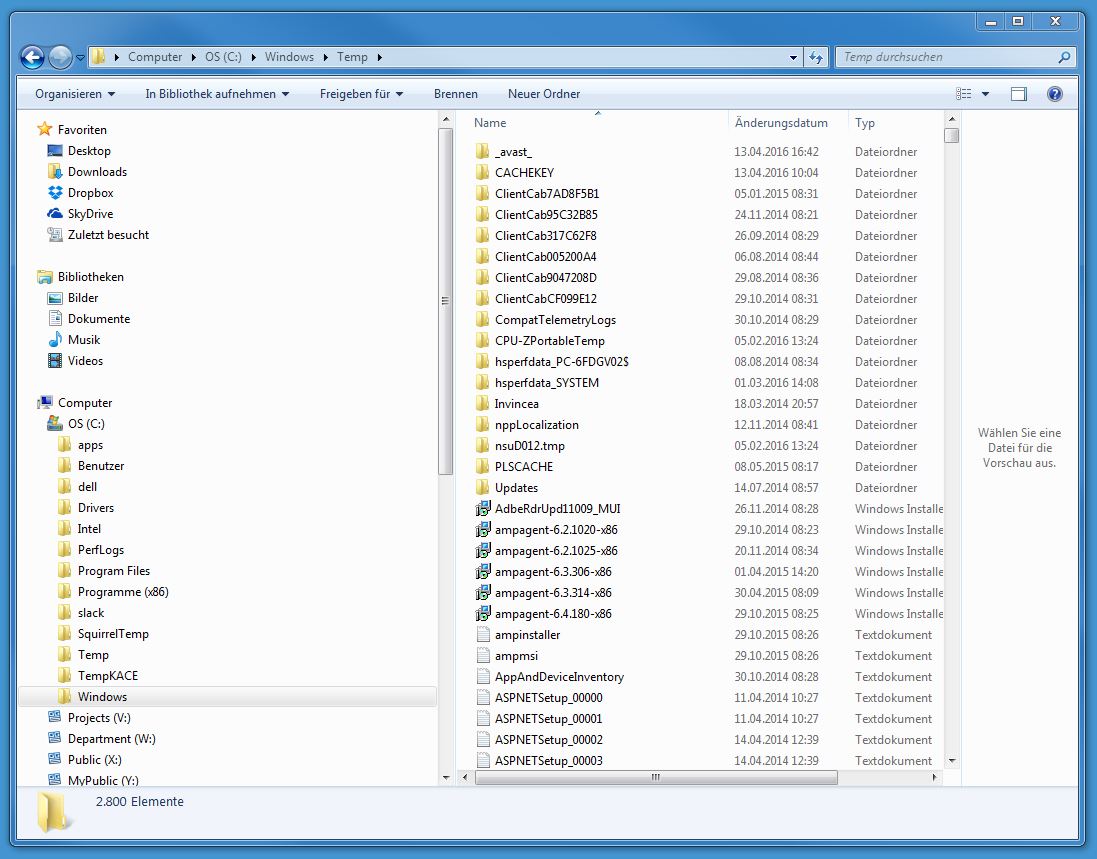
4) Treiber updaten
Damit Windows schnell und rund läuft, sind auch regelmäßige Treiber-Updates ein Muss. Denn veraltete oder fehlerhafte Treiber bremsen das Betriebssystem ebenfalls aus. Das wird zum Beispiel besonders offensichtlich bei der Aktualisierung eines Grafikkarten-Treibers, denn danach wird die Spielleistung wesentlich besser sein. Unser Tipp: Verlasst euch bei Treiber-Aktualisierungen nicht auf Windows-Updates, sondern führt immer eine manuelle Installation durch. Am Besten klappt das direkt über die Webseite des Herstellers der Hardware, die der Treiber zum Laufen bringen soll. Im Fall der Grafikkarte sind das meist Nvidia oder AMD, über deren Seite der für das eigene Betriebssystem passende Treiber heruntergeladen und installiert werden kann – wohlgemerkt erst, nachdem der alte Treiber gelöscht wurde. Das ist essenziell, damit der neue Treiber reibungslos funktioniert. Wir raten davon ab, Beta-Versionen zu wählen, da diese von den Anbietern noch getestet werden. Es ist ebenfalls empfehlenswert, keine Expressinstallation zu wählen, sondern die manuelle Einrichtung, da auf diesem Weg zusätzliche Items wie Toolbars etc. aussortiert werden können, die den Computer ebenfalls verlangsamen.
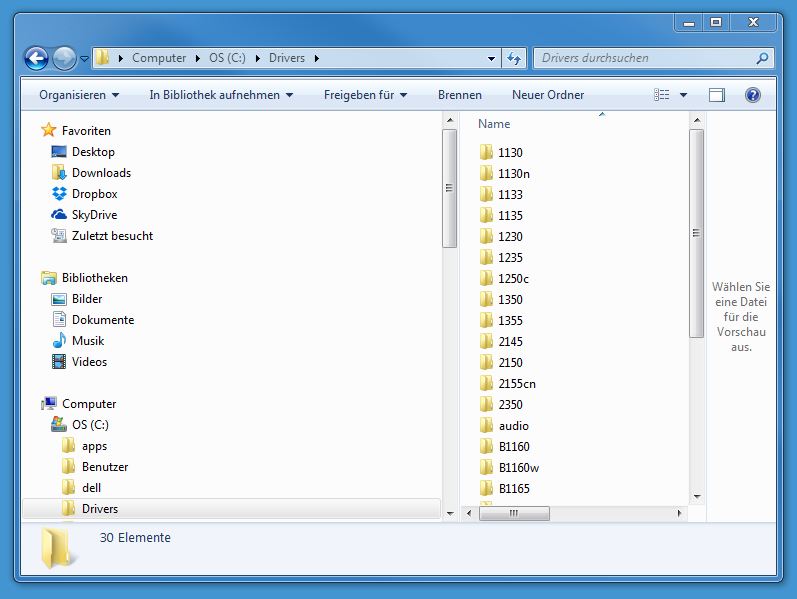
5) HDD-Festplatte defragmentieren
Die meisten Computer verwenden eine HDD-Festplatte, auf der die Daten in Sektoren abgelegt, also in Einzelteilen bzw. fragmentiert gespeichert werden. Das Speichern funktioniert so schneller, das Ablesen jedoch nicht, da die Dateifragmente von verschiedensten Speicherplätzen zusammengesucht werden müssen. Bei der Defragmentierung werden die Daten zusammengelegt, sodass ein flüssiges Ablesen möglich ist. Um den Prozess in Gang zu bringen, gibt man in die Windows-Suchzeile „Defragmentierung“ ein, wählt unter „Aktueller Status“ den entsprechenden Datenträger aus und klickt dann auf „Datenträger defragmentieren“. Natürlich ist es generell sinnvoll, die Festplatte nicht randvoll mit Daten zu belasten, da sich dies ebenfalls negativ auf die Schnelligkeit des Computers auswirkt.